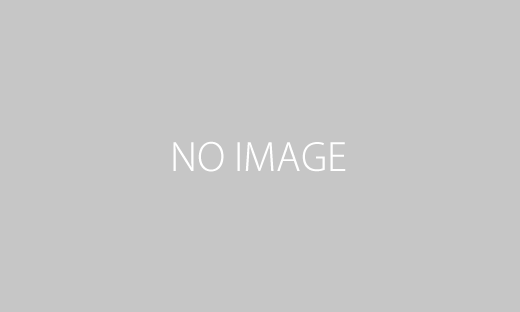2.シーンとソース①
OBSの画面基本構成
OBS の基本的な画面は下図のようになっています。 画面の配置は自由に変更できます 。 基本操作として 、 シーン、ソース、音声ミキサーの使い方について以下で説明します。
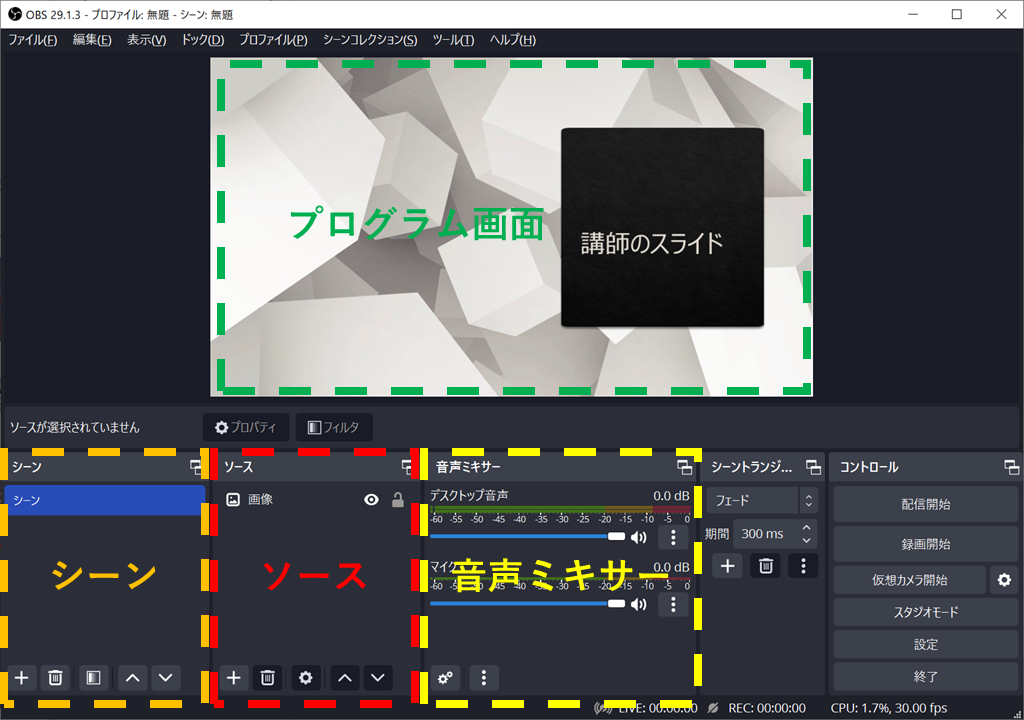
基本画面構成
また、スタジオモードという下のような使い方もできます。
スタジオモード使用時の画面
コントロール
コントロールには配信、録画、仮想カメラというボタンが配置されています。
コントロールドック
配信開始・・ライブ配信の開始ボタン
録画開始・・設定で指定されたフォルダに動画保存
仮想カメラ開始・・OBS Studioで切り替えた映像を同じPCで起動しているWeb会議システム(ZoomやTeamsなど)へ受け渡す
また、設定は配信・録画や音声についての細かな設定を行う画面を呼び出します。設定については今後のそれぞれの機能説明の際に紹介します。もし、配置を変えすぎて元に戻せなくなった場合は下の「補足:OBS Studioを初期状態に戻す」を行ってください。
画面の変更
基本画面上に表示されている各項目はメニューバーのドックから表示/非表示の切り替えを行います。例えばライブ配信時はソースやシーントランジションの設定を変える必要がないので、非表示にしておくなど画面配置を変更したい場合に有効です。また、ドックの各項目は名前の欄をドラッグすることで、PC画面上に個別のウィンドウとして表示させることもできます。変更した表示は次回自動時も有効です。
ドックの表示設定
シーンとソースの関係
ソースとは映像や音声など個々の素材のことです。 キャプチャ 装置を使ってカメラの映像を取り込んだり、 PC 内に保存されている写真や動画、PCの特定のウィンドウなど様々なメディアをソースとして使用することができます。
シーンとは映像を1つの画面にどのように配置するかの構成を作成したものです。例えば下図のように、2つ以上の映像(ソースを組み合わせた配置を記憶することができます。シーンには音声の大きさも記憶されます。(音声ミキサーの調整結果が記憶される)
発表者のスライドの前に発表者を表示した例
補足:OBS Studioを初期状態に戻す
OBS Studioをインストール直後の状態に戻したい場合、次の手順で行います。
(1)メニューバーのファイル-設定フォルダを表示を選択
(2)設定フォルダが表示されたら、OBS Studioを閉じる(終了する)
(3)OBS Studioが閉じたら、設定フォルダ内のbasicフォルダとglobal.iniを削除(ゴミ箱にポイ)する。
これで次回起動時、インストール直後と同様になります。
OBS設定ファイル保存場所の表示